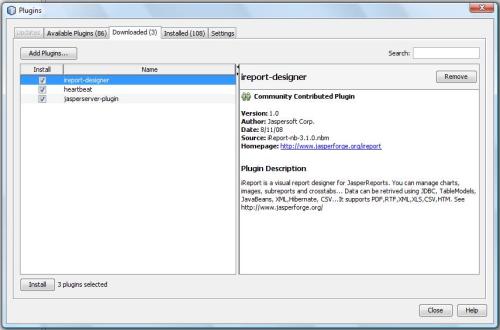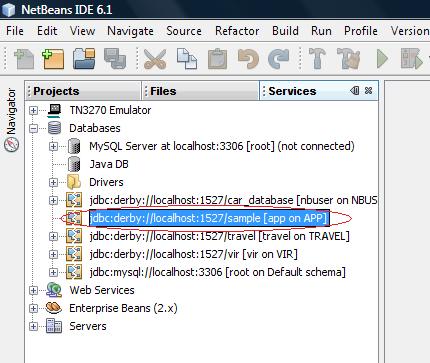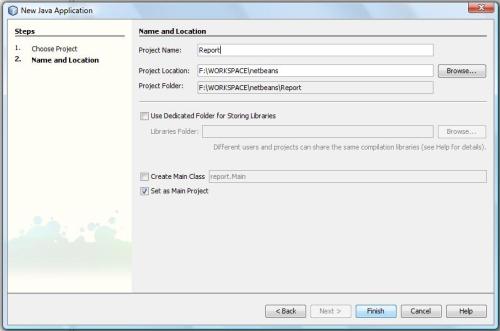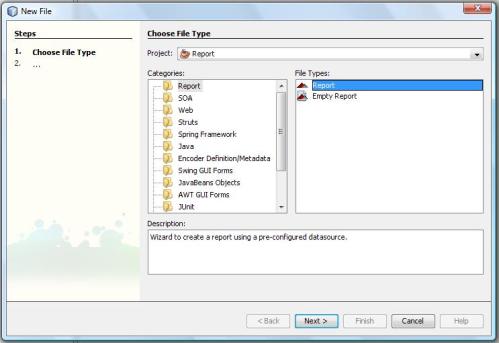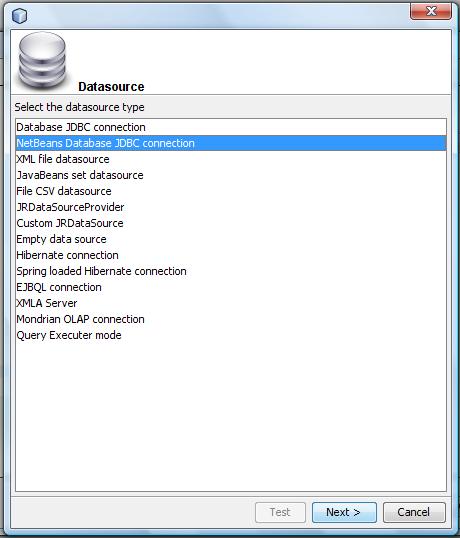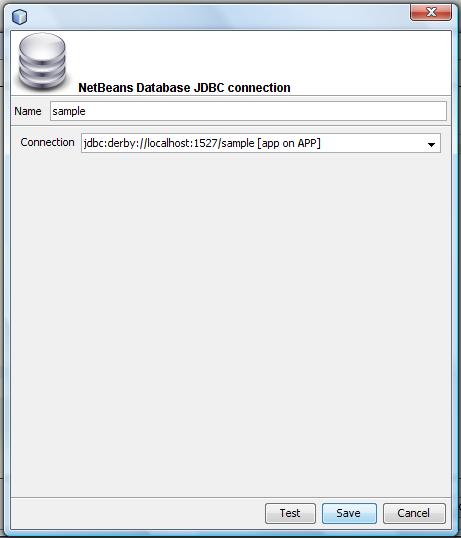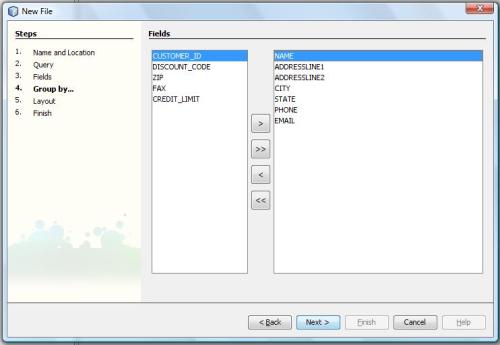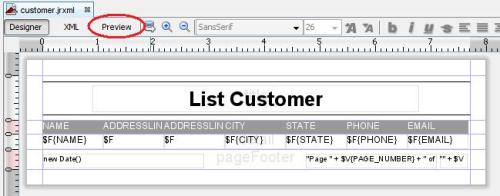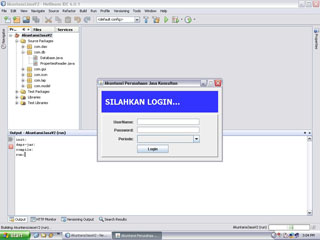Postingan ini saya buat karena beberapa temen yang saya tanya
bagaimana tentang membuat laporan pada java, mereka belum pernah
mencobanya. Akhirnya setelah belajar dari guru saya “Om Google”,akhirnya
jadi aplikasi sederhana untuk menampilkan laporan. Biasanya ada
beberapa tools yang digunakan untuk pelaporan misalnya Crystal Report.
Namun Crystal Report berlisensi, ya semacam tidak gratis gitu he…
Sebelum sampai pada postingan ini sebaiknya membaca postingan yang berjudul
Menambah plugin iReport pada Netbeans.
Pada postingan kali ini saya menggunakan ireport 3.7.4 dengan
librarynya jasperreport 3.7.4 (dalam bentuk JAR). Ireport saya gunakan
dengan jdk 1.6 dan Netbeans 6.8. Untuk menggunakan tools ini dilengkapi
juga library tambahan seperti :
- commons-collections-2.1.jar
- commons-digester-1.7.jar
- commons-logging-1.02.jar
- mysql-connector-java-5.1.13-bin.jar
Library-library tersebut ditambahkan pada project yang kita buat pada
netbeans. Tinggal klik kanan pada Library sesuai dengan project yang
kita buat, selanjutnya pilih Add JAR/Folder.
Akan dibuat aplikasi sederhana dengan tampilan Frame seperti berikut :
Buat report dengan klik kanan pada project.
Bisa menggunakan Report Wizard ataupun Empty Report untuk membuat
laporan. Kemudian masukkan query yang ingin dibuat laporan. Artikel ini
dibuat dengan asumsi telah mengethaui bagaimana mengkoneksikan Java
dengan konektor JDBC untuk menghubungkan dengan DBMS My SQL 5.0
Selanjutnya pada button Tampilkan Report memanggil method TampilReport() dengan baris kode seperti berikut :
01 | public void tampilReport() |
06 | String path="E:/KULIAHKU/SEMESTER VII/PKL/akademik/ghbakademik/src/reporting/laporan2.jasper"; |
07 | Map parameter = new HashMap(); |
08 | JasperPrint print = JasperFillManager.fillReport(path,parameter, konek.bisa_konek); |
09 | JasperViewer.viewReport(print, false); |
10 | } catch (Exception ex) { |
11 | JOptionPane.showMessageDialog(rootPane,"Dokumen Tidak Ada"+ex); |
13 | konek.closeConnection(); |
14 | } catch (Exception e) { |
15 | JOptionPane.showMessageDialog(rootPane, e); |
Berikut tampilan Report ketika report sudah berhasil dipanggil :
Begitulah sekiranya ilmu yang bisa dibagi…semoga bermanfaat ^_^