Excel merupakan aplikasi yang paling
umum digunakan untuk membuat laporan keuangan, rincian anggaran sampai hal-hal
yang rumit seperti analisa kelayakan usaha dan sebagainya. Dalam penggunakan
microsoft excel ini tentu tidak terlepas dari penggunaan rumus excel untuk
memudahkan kita dalam menghitung angka-angka secara cepat dan Akurat. Kali ini
Autada hanya akan memaparkan sedikit tentang rumus excel yang paling umum
digunakan baik oleh mahasisawa, karyawan perusahaan atau bahkan pemilik
perusahaan (wiraswasta).
Rumus Excel dapat berfungsi jika terlebih
dahulu diawali dengan tanda "=" (sama dengan), misalnya jika kita
ingin menjumlahkan 5 + 5 maka didalam cell excel tersebut kita ketikkan
"=5+5" lalu tekan Enter maka otomatis cell tersebut menunjukkan hasil
penjumlahan tersebut yaitu "10" (Sepuluh). Begitu juga untuk rumus
excel yang lainnya seperti perkalian dengan tanda "*" (bintang)
Pengurangan dengan tanda "-" (minus), pembagian dengan tanda
"/" (garis miring), penjumlahan (sum), pengecualian (if) dan lain
sebagainya harus diawali dengan tanda "=" (sama dengan).
 Penjumlahan Excel Gambar 1.
Penjumlahan dengan + Namun untuk rumus excel yang menggunakan huruf seperti
sum, if, sumif, average, lookup dsb selain harus diawali dengan tanda
"=" juga ditambahkan tanda buka kurung "(" setelah kata
rumus excel, dan tutup kurung ")" untuk mengakhiri sumber data.
Misalnya
Penjumlahan Excel Gambar 1.
Penjumlahan dengan + Namun untuk rumus excel yang menggunakan huruf seperti
sum, if, sumif, average, lookup dsb selain harus diawali dengan tanda
"=" juga ditambahkan tanda buka kurung "(" setelah kata
rumus excel, dan tutup kurung ")" untuk mengakhiri sumber data.
Misalnya
=SUM(A1:A5)
 Penjumlahan Excel rumus SUM Gambar
2. Penjumlahan keseluruhan dari awal sampai akhir
Penjumlahan Excel rumus SUM Gambar
2. Penjumlahan keseluruhan dari awal sampai akhir
Baiklah untuk mempersingkat
waktu mari kita simak Rumus Microsoft Exel yang Paling Umum Digunakan:
1.
Rumus Excel SUM (Penjumlahan)
Penjumlahan dengan menggunakan excel selain bisa kita gunakan dengan + (plus)
bisa juga kita gunakan rumus excel sum untuk menjumlahkan seluruh data dengan
cepat. Dengan menggunakan sum maka Anda bisa menjumlahkan data dengan cepat
mulai dari satu data hingga ribuan data, cukup masukkan urutan pertama dan
terakhir saja misalnya spt gambar diatas, data mulai A1 sampai A5 maka yang
dimasukkan hanya A1:A5 yang dipisahkan dengan tanda ":" (titik dua),
namun jika Anda ingin memilih dengan hanya beberapa cell saja yang ingin
dijumlahkan maka pisahkan dengan tanda ";" (titik koma), seperti
gambar dibawah ini.
 Penjumlahan
Excel rumus SUM Gambar 3. Penjumlahan dengan sum namun terlipilih
Penjumlahan
Excel rumus SUM Gambar 3. Penjumlahan dengan sum namun terlipilih
TIPS:
Cara mudah memilih cell yang ingin dijumlahkan adalah dengan tetap menekan Ctrl
pada keyboard sambil meng-klik cell yang ingin dipilih, jika sudah selesai
memilih cell kemudian lepas Ctrl pada keywoard.
2.
Rumus Excel IF (Pengecualian) Rumus
excel IF dipakai untuk menampilkan beberapa kemungkinan nilai atau hasil sesuai
dengan kondisi tertentu. Bentuk Umum dari fungsi IF adalah:
=IF(logical_test;[value
if true];[value if false])
Adapun
Cara menggunakan perhitungan dengan menggunakan rumus IF adalah:
Tentukan
kategori/ batasan untuk suatu kondisi dengan beberapa alternative kondisi.
Contoh jika mahasiswa mempunyai nilai lebih besar dari 90 mendapat nilai A,
jika nilai lebih besar dari 80 mendapat nilai B, jika nilai lebih besar dari 70
maka mendapat nilai C begitu seterusnya.
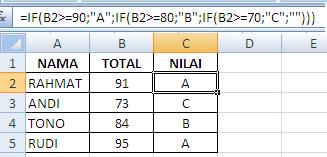 penggunaan
rumus excel IF Gambar 4.
penggunaan
rumus excel IF Gambar 4.
penggunaan rumus excel IF Dengan melihat
gambar 4 diatas maka ketikkan di cell C2 seperti contoh dibawah ini:
=IF(B2>=90;"A";IF(B2>=80;"B";IF(B2>=70;"C";"")))
Rumus
excel IF juga umum digunakan untuk menghilangkan pesan error pada cell yang
kosong atau belum ada data sumbernya, misalnya jika kita membuat rumus =A1/B1
pada cell C1 sementara pada cell A1 atau B1 belum ada datanya maka biasanya
cell C1 akan terlihat error seperti #DIV/0!, #N/A , #NAME dan lainnya.
 rumus
excel error Gambar 5. rumus excel error
rumus
excel error Gambar 5. rumus excel error
Jadi untuk menghilangkan pesan error pada cell
C1 tersebut maka kombinasikan rumus IF dengan rumus inti yang dimaksud diatas,
jadi rumusnya menjadi:
=IF(OR(A1>0;B>0);A1/B1;"")
Keterangan:
Rumus excel IF dapat juga digabungkan dengan beberapa rumus logika lainnya
seperti OR, AND, NOT, dan sebagainya. contoh diatas kita menggunakan rumus OR.
karena rumus IF merupakan rumus logika maka jika kita logikakan dengan kalimat
lebih kurang begini: "jika A1 atau B1 lebih besar dari 0; maka berlaku
rumus A1/B1; atau cell C1 tetap kosong tanda petik merupakan pembatas text pada
rumus excel, jika ada dua tanda petik ("") maka itu berarti teks
didalamnya kosong, jika hendak membuat kalimat bergabung dengan rumus excel
maka gunakan tanda petik dua (""). misalnya menggunakan rumus diatas
kita masukkan kata "kosong" maka
=IF(OR(A1>0;B>0);A1/B1;"kosong" Tambahan rumus excel OR berguna
untuk memilih dua atau lebih cell yang kita gunakan jadi jika cell A1 atau B1
ada yang kosong maka rumus inti tidak akan berfungsi
Cara
menggunakan rumus excel IF dalam keseharian
Tujuan
kita mempelajari rumus excel untuk memudahkan kita dalam kegiatan kita
sehari-hari sehingga perlu kita terapkan rumus excel ini langsung untuk
kebutuhan keseharian kita, seperti Laporan belanja harian, laporan keuangan
usaha, rencana anggaran, maupun proposal keuangan, berikut kami berikan contoh
rincian anggaran harian:
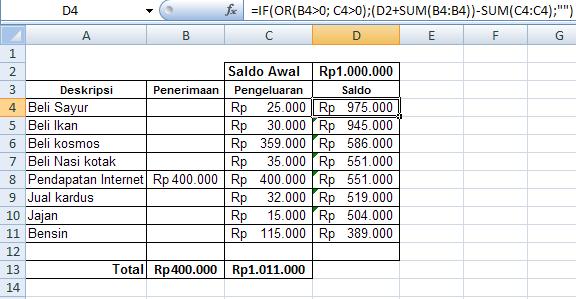 Gambar 6. rumus excel IF dalam keseharian
Contoh
dengan melihat gambar diatas maka rumus yang digunakan pada cell D4 adalah:
Gambar 6. rumus excel IF dalam keseharian
Contoh
dengan melihat gambar diatas maka rumus yang digunakan pada cell D4 adalah:
=IF(OR(B4>0;
C4>0);(D2+SUM(B4:B4))-SUM(C4:C4);"")
Sebenarnya ada beberapa rumus excel yang
paling umum digunakan yang belum sempat kami jelaskan disini seperti SUMIF,
COUNTIF, LOOKUP, dan lainnya. Namun dengan menguasai beberapa rumus dan logika
diatas sudah cukup untuk diaplikasikan dalam kehidupan sehari-hari. Sumber: http://blog.autada.com/2012/10/rumus-excel.html
Copyright by www.autada.com Terima kasih sudah menyebarluaskan aritkel ini



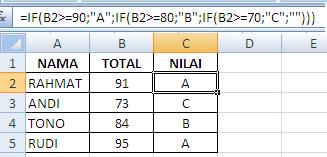

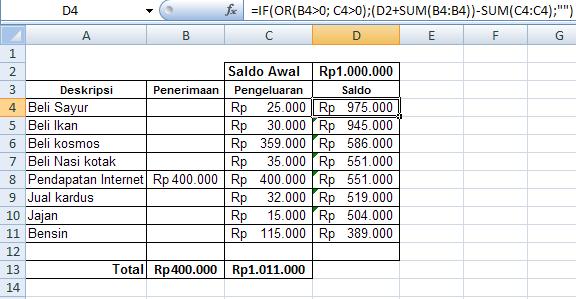
Excel merupakan
aplikasi yang paling umum digunakan untuk membuat laporan keuangan,
rincian anggaran sampai hal-hal yang rumit seperti analisa kelayakan
usaha dan sebagainya. Dalam penggunakan microsoft excel ini tentu tidak
terlepas dari penggunaan rumus excel untuk memudahkan kita dalam
menghitung angka-angka secara cepat dan Akurat. Kali ini Autada hanya
akan memaparkan sedikit tentang rumus excel yang paling umum digunakan
baik oleh mahasisawa, karyawan perusahaan atau bahkan pemilik perusahaan
(wiraswasta).
Rumus Excel dapat berfungsi jika terlebih dahulu diawali dengan tanda
"=" (sama dengan), misalnya jika kita ingin menjumlahkan 5 + 5 maka
didalam cell excel tersebut kita ketikkan "=5+5" lalu tekan Enter maka
otomatis cell tersebut menunjukkan hasil penjumlahan tersebut yaitu "10"
(Sepuluh). Begitu juga untuk rumus excel yang lainnya seperti perkalian
dengan tanda "*" (bintang) Pengurangan dengan tanda "-" (minus),
pembagian dengan tanda "/" (garis miring), penjumlahan (sum),
pengecualian (if) dan lain sebagainya harus diawali dengan tanda "="
(sama dengan).
Penjumlahan Excel
Gambar 1. Penjumlahan dengan +
Namun untuk rumus excel yang menggunakan huruf seperti sum, if, sumif,
average, lookup dsb selain harus diawali dengan tanda "=" juga
ditambahkan tanda buka kurung "(" setelah kata rumus excel, dan tutup
kurung ")" untuk mengakhiri sumber data. Misalnya
=SUM(A1:A5)
Penjumlahan Excel rumus SUM
Gambar 2. Penjumlahan keseluruhan dari awal sampai akhir
Baiklah untuk mempersingkat waktu mari kita simak Rumus Microsoft Exel
yang Paling Umum Digunakan:
1. Rumus Excel SUM (Penjumlahan)
Penjumlahan dengan menggunakan excel selain bisa kita gunakan dengan +
(plus) bisa juga kita gunakan rumus excel sum untuk menjumlahkan seluruh
data dengan cepat. Dengan menggunakan sum maka Anda bisa menjumlahkan
data dengan cepat mulai dari satu data hingga ribuan data, cukup
masukkan urutan pertama dan terakhir saja misalnya spt gambar diatas,
data mulai A1 sampai A5 maka yang dimasukkan hanya A1:A5 yang dipisahkan
dengan tanda ":" (titik dua), namun jika Anda ingin memilih dengan
hanya beberapa cell saja yang ingin dijumlahkan maka pisahkan dengan
tanda ";" (titik koma), seperti gambar dibawah ini.
Penjumlahan Excel rumus SUM
Gambar 3. Penjumlahan dengan sum namun terlipilih
TIPS: Cara mudah memilih cell yang ingin dijumlahkan adalah dengan
tetap menekan Ctrl pada keyboard sambil meng-klik cell yang ingin
dipilih, jika sudah selesai memilih cell kemudian lepas Ctrl pada
keywoard.
2. Rumus Excel IF (Pengecualian)
Rumus excel IF dipakai untuk menampilkan beberapa kemungkinan nilai atau
hasil sesuai dengan kondisi tertentu.
Bentuk Umum dari fungsi IF adalah:
=IF(logical_test;[value if true];[value if false])
Adapun Cara menggunakan perhitungan dengan menggunakan rumus IF adalah:
Tentukan kategori/ batasan untuk suatu kondisi dengan beberapa
alternative kondisi. Contoh jika mahasiswa mempunyai nilai lebih besar
dari 90 mendapat nilai A, jika nilai lebih besar dari 80 mendapat nilai
B, jika nilai lebih besar dari 70 maka mendapat nilai C begitu
seterusnya.
penggunaan rumus excel IF
Gambar 4. penggunaan rumus excel IF
Dengan melihat gambar 4 diatas maka ketikkan di cell C2 seperti contoh
dibawah ini:
=IF(B2>=90;"A";IF(B2>=80;"B";IF(B2>=70;"C";"")))
Rumus excel IF juga umum digunakan untuk menghilangkan pesan error pada
cell yang kosong atau belum ada data sumbernya, misalnya jika kita
membuat rumus =A1/B1 pada cell C1 sementara pada cell A1 atau B1 belum
ada datanya maka biasanya cell C1 akan terlihat error seperti #DIV/0!,
#N/A , #NAME dan lainnya.
rumus excel error
Gambar 5. rumus excel error
Jadi untuk menghilangkan pesan error pada cell C1 tersebut maka
kombinasikan rumus IF dengan rumus inti yang dimaksud diatas, jadi
rumusnya menjadi:
=IF(OR(A1>0;B>0);A1/B1;"")
Keterangan:
Rumus excel IF dapat juga digabungkan dengan beberapa rumus
logika lainnya seperti OR, AND, NOT, dan sebagainya. contoh diatas kita
menggunakan rumus OR.
karena rumus IF merupakan rumus logika maka jika kita logikakan
dengan kalimat lebih kurang begini: "jika A1 atau B1 lebih besar dari 0;
maka berlaku rumus A1/B1; atau cell C1 tetap kosong
tanda petik merupakan pembatas text pada rumus excel, jika ada
dua tanda petik ("") maka itu berarti teks didalamnya kosong, jika
hendak membuat kalimat bergabung dengan rumus excel maka gunakan tanda
petik dua (""). misalnya menggunakan rumus diatas kita masukkan kata
"kosong" maka =IF(OR(A1>0;B>0);A1/B1;"kosong"
Tambahan rumus excel OR berguna untuk memilih dua atau lebih
cell yang kita gunakan jadi jika cell A1 atau B1 ada yang kosong maka
rumus inti tidak akan berfungsi
Cara menggunakan rumus excel IF dalam keseharian
Tujuan kita mempelajari rumus excel untuk memudahkan kita dalam kegiatan
kita sehari-hari sehingga perlu kita terapkan rumus excel ini langsung
untuk kebutuhan keseharian kita, seperti Laporan belanja harian, laporan
keuangan usaha, rencana anggaran, maupun proposal keuangan, berikut
kami berikan contoh rincian anggaran harian:
rumus excel IF dalam keseharian
Gambar 6. rumus excel IF dalam keseharian
Contoh dengan melihat gambar diatas maka rumus yang digunakan pada cell
D4 adalah:
=IF(OR(B4>0; C4>0);(D2+SUM(B4:B4))-SUM(C4:C4);"")
Sebenarnya ada beberapa rumus excel yang paling umum digunakan yang
belum sempat kami jelaskan disini seperti SUMIF, COUNTIF, LOOKUP, dan
lainnya. Namun dengan menguasai beberapa rumus dan logika diatas sudah
cukup untuk diaplikasikan dalam kehidupan sehari-hari.
Sumber: http://blog.autada.com/2012/10/rumus-excel.html Copyright by www.autada.com Terima kasih sudah menyebarluaskan aritkel ini







0 komentar:
Posting Komentar